Procedures:
For Acrobat Professional (Screen capture base on Acrobat Pro XI):
- Open the PDF file.
- Choose File -> Document properties from the menu bar.
- Click on the security tab. Choose Password Security from Security Method.
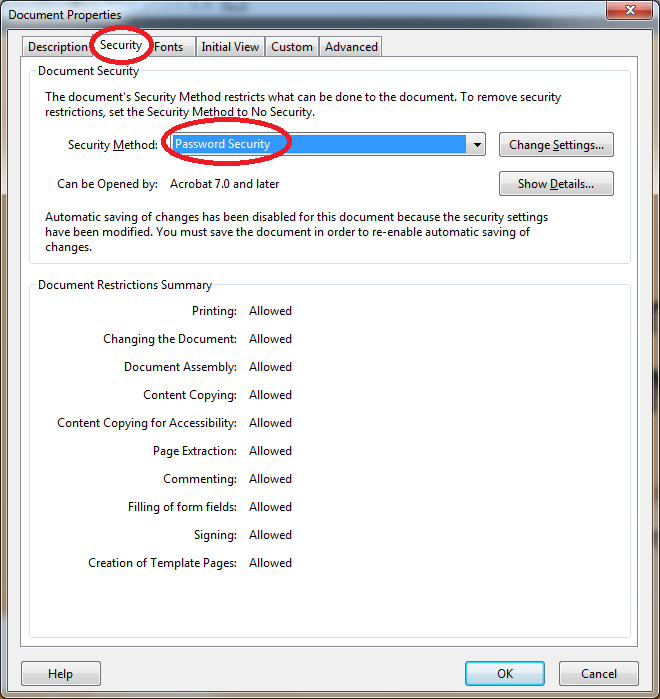
- Then tick the option Require a password to open the document and enter the password in the Document Open Password box. (We highly recommend you to set a STRONG password. You can refer to the indicator on the right.)
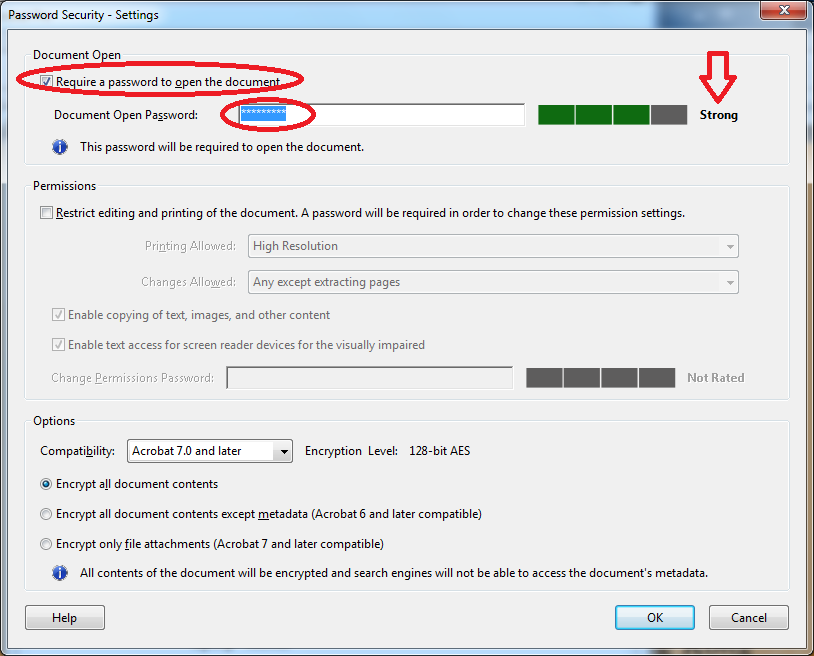
- Re-enter the password when prompt.
- You are recommended to use the STRONG password. You can refer to the indicator on the right.
- Finally, save the file.
For PDF-XChange (Screen capture base on PDF-XChange Editor v7):
- Open the PDF file.
- Choose File -> Document properties from the menu bar.
- Choose the "Security" tab from the left panel. Then choose Password Security from Security Method.
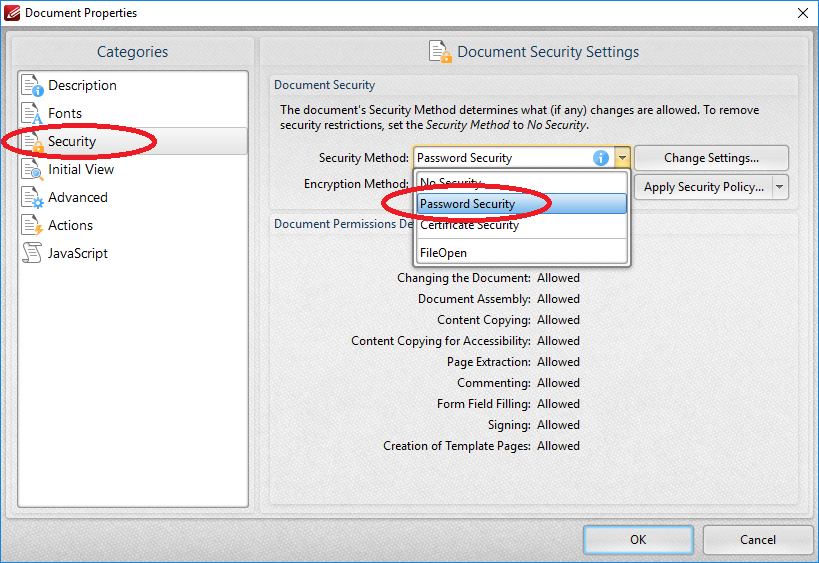
- Then tick the option Require a password to open the document and enter the password in the Document Open Password box. (We highly recommend you to set a STRONG password. e.g. Password with more than 8 characters, consisting of both alphabets and numbers.)
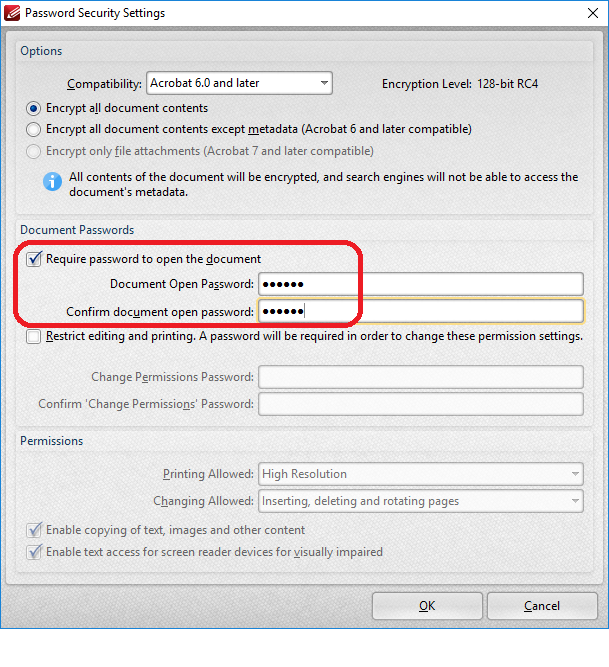
- Re-enter the password when prompt.
- Finally, save the file.

