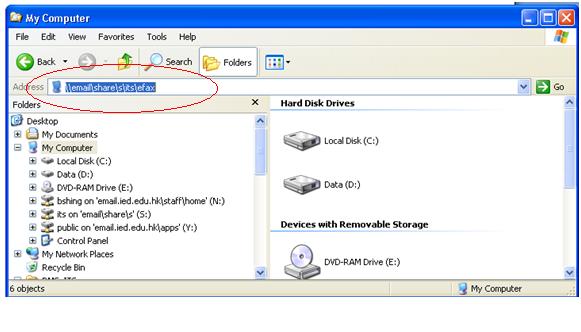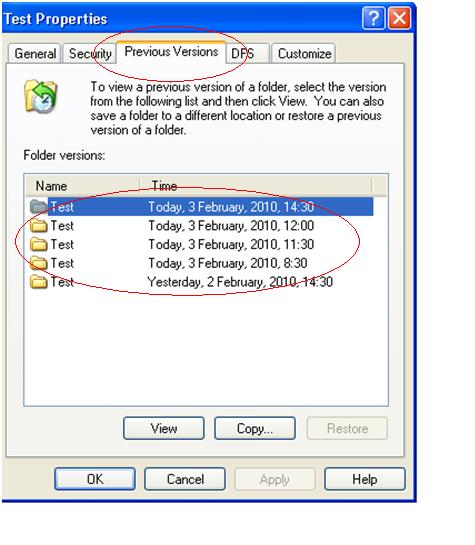Network Drives
A network drive is a location for storage of computer files which can be accessed conveniently by computers that are connected to the campus network. Currently, there are 2 different network drives in the Tai Po campus network:
- N: drive (Microsoft-based personal network drive); and
- S: drive (Microsoft-based shared network drive for sharing computer files among users in the department) (For Town Center, their shared network drive is called T: drive)
Regarding the departmental S: drive, department needs to nominate a S: Drive Manager who will act as the owner to manage the folders and the access rights setting under S: Drive. He/She will be given the “owner” right which has full control of the folders and files. He/She can grant access rights (such as Read, Write and Modify, etc.) to other colleagues.
Users can also access to these network drives outside campus. For details, please refer to Remote Access Services webpage.
Access Rights Setting in Network Drives
If you want to grant access rights to your colleague for a specific folder, you can follow the steps below:
- First, click the folder which you want to set the access rights.
- Then right click the folder and choose “Properties”.
- In the “Properties” window, click the “Security” tab and click the ”Edit...” button
- Then click the ”Add...” button
- In the “Select Users, Computers or Groups” window, type the login name of the colleague (e.g. “bshing”) that you want to add and click “Check Names” button. Then click “OK”.
- The colleague will be added with the default access rights (Read & Execute, List Folder Contents and Read) for viewing the attributes of the files of that particular folder.
- If you need to grant the colleague with access rights to create, write, modify or delete the files or subfolders in that folder, you have to check the box “Modify” (both “Modify” and “Write” rights will be granted to the colleague) and click “OK”.
- Please note that the access rights granted to a folder will be inherited to all the subfolders of that folder.
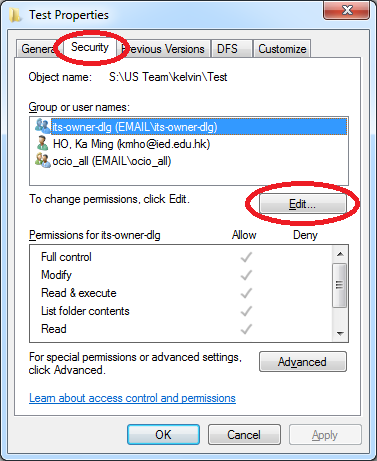
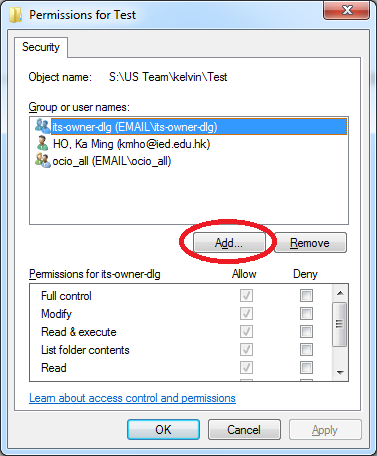
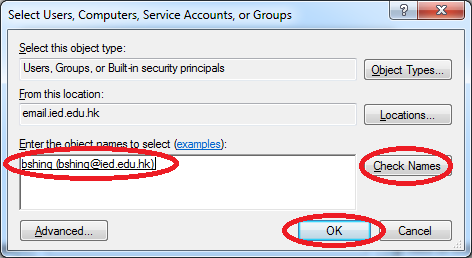
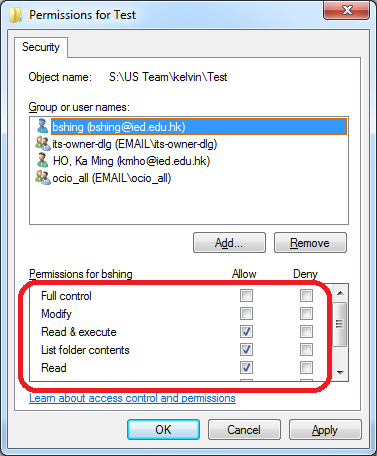
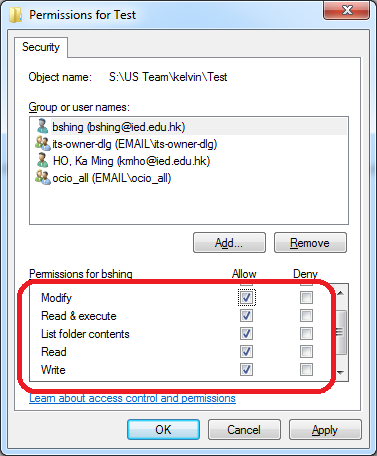
Note 1: For better access rights management, OCIO recommends the access rights to be set as simple as possible and set at folder level under S: drive, but not at the top S: drive level.
Note 2: If you want to grant access rights to colleagues in other department for a particular folder, you can follow the above procedures similarly. However, the colleague in other department can only access the folder by mapping the path \\email.ied.edu.hk\share\s\dept\folder_name in Windows Explorer.
If you want to assign a drive letter to the network drive for permanent use, you can map drive with from the Windows Explorer. Open the Windows Explorer, click "Computer", then choose "Map Network Dirve". choose a drive letter for the assignment and enter the network path.
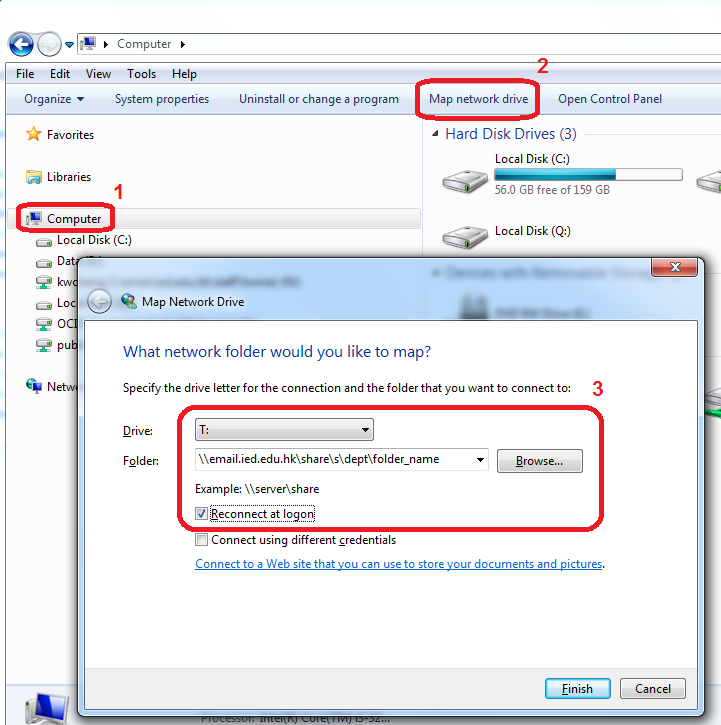
For example, you have granted colleagues of another department to view the folder_name (“efax”) of dept (“OCIO”) under S: drive. They can access the folder “efax” by mapping the path “\\email.ied.edu.hk\share\s\ocio\efax” in Windows Explorer. It works similarly if you want to share folders in your personal network drive (N: drive) to other colleagues.
Document History in Network Drives
There is a special feature of N: drive and S: drive which allow you to restore files or folders in the Microsoft-based network drive. You can trace back the document history of a folder by viewing or copying the files of previous versions of that particular folder. Simply right click the folder, choose “Properties” and select “Previous Versions” and you can find the previous versions of files. For more details, please refer to Staff FAQ.