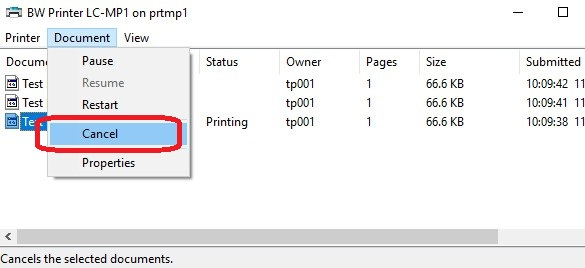A number of network printers are installed in Central computer rooms to meet the printing needs. Users are required to sign on the network with their network accounts in order to use the network printers. After logging into the network, users can use their print quota to print using these network printers.
Print Quota
Each student is given a complimentary print quota of HK$120 at the beginning of the academic year. The complimentary print quota is not designed to meet all printing needs but to save the hassles and time that students queue to buy print quota together in Sep. Students can use the stored value for black & white (b/w) and color laser printing through the network printers in the computer rooms. The cost for each page is specified in the table below:
| Cost per page (simplex) | Cost per duplex printed paper side | |
|---|---|---|
| A4 b/w Printing | $0.3 | $0.2 |
| A3 b/w Printing | $0.6 | $0.4 |
| A4 Colour Printing | $1.5 | $1.0 |
| A3 Colour Printing | $3.0 | $2.0 |
If needed, students can buy additional non-refundable quota using the Octopus Payment Machines (OPM) on campus or through the Online Payment Portal (OPP). No refund will be given for unused balance.
If you want to check your print quota balance, please click here (access via SSL VPN while off campus)!
To save the environment, print only when necessary. When you print, select the appropriate printer. It is always a good practice to do a preview before actual printing. Usually this can be done by choosing File -> Print from a software application such as Microsoft Word. Moreover, if you are going to print a large document, you are recommended to print only a few pages for checking before printing the whole document. If necessary, you may cancel a print job through the Control Panel. See the following sections for more details.
- Printing Facilities
- Printing to a Network Printer
- Duplex Printing
- Wi-Fi Printing Service
- Check the Print Job Status & Cancel the Print Job
Printing Facilities
The following table shows the numbers and types of network printers available in each computer room.
| Campus | Room No. | A4 B/W Printers | A4 Colour Printers | A3 B/W Printers | A3 Colour Printers |
|---|---|---|---|---|---|
| Tai Po | B1-LP-01 | 1 | |||
| B1-LP-02 | 1 | ||||
| B2-LP-01 | 1 | ||||
| E-1/F-07 | 1 | ||||
| C-LP-21 & Open Access Area | 1 | 6 | |||
| G/F, MMW Library | 2 | 1 | |||
| Tseung Kwan O Study Centre | 305 | 1 | |||
| 306 | 2 | ||||
| G06 | 1 | ||||
| Learning Commons (G07 & G01A) | 3 | ||||
| North Point Study Centre | Learning Commons (402) | 1 |
Printing to a Network Printer
Each network printer in the computer rooms is associated with a unique name (e.g. BW Printer LC-MP2). With the printer name, you will be able to select the printer to which the PC sends the print jobs.
Suppose we want to print a document in Microsoft Word:
- From the ribbon bar, choose File -> Print and check whether the print preview on the right hand side looks fine. It is a good practice to preview the document before actual printing.
- If everything is OK, choose the appropriate network printer from the Printer drop-down list box.
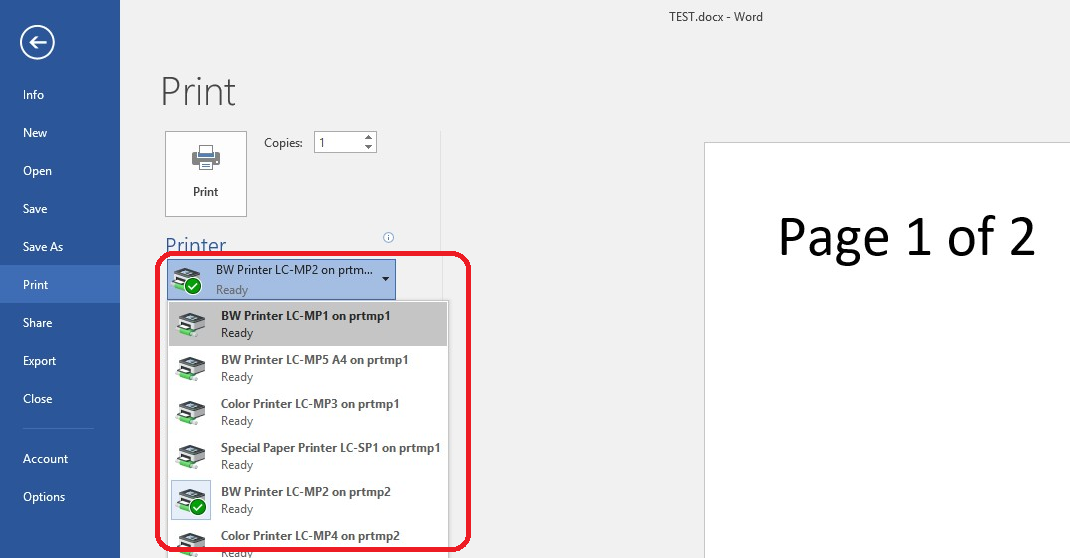
- Click Print to start sending the print job.
Please be patient while your document is being printed. In fact, your print request will be sent to a print server for queuing up before sending to the corresponding network printer. You are recommended to check the print job status through the Control Panel (see the following section).
Duplex Printing
Many network printers in the computer rooms come with duplex module. Users can print in duplex to save paper and reduce the printing cost.
- To print in duplex mode, choose print from your application.
- Select your desired printer, then click Printer Properties.
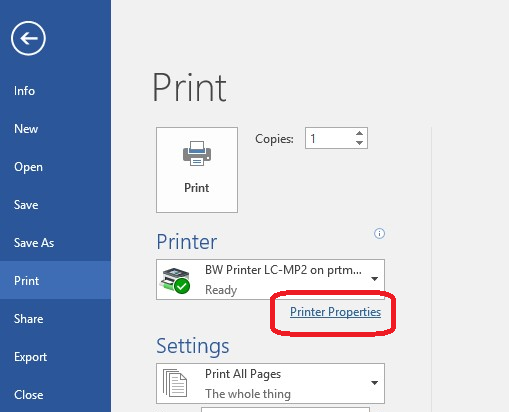
- Depending on the printer model, choose the duplex option to print on both sides.
- For example:
- Fuji Xerox: Change to the Paper/Output tab then choose 2-Sided Print (or 2-Sided Print, Flip on Short Edge)
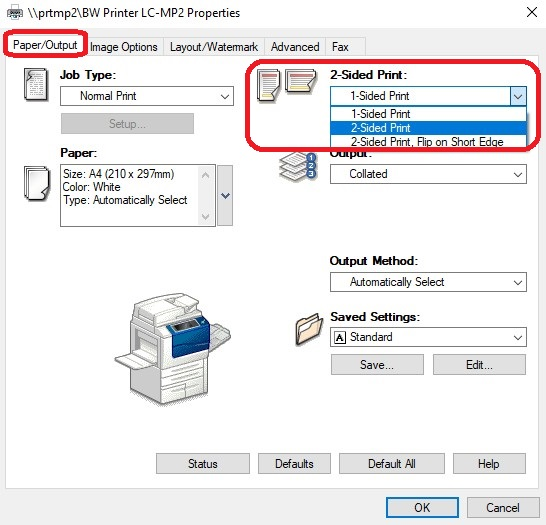
- Konica Minolta: Change to the Layout tab then choose 2-Sided under Print Type
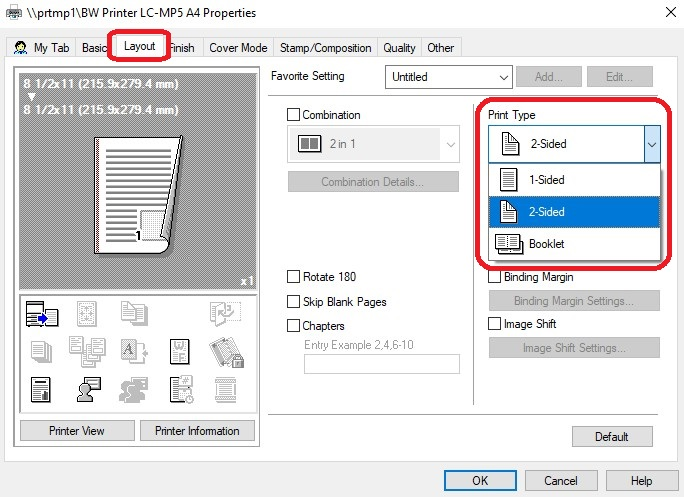
- Fuji Xerox: Change to the Paper/Output tab then choose 2-Sided Print (or 2-Sided Print, Flip on Short Edge)
Wi-Fi Printing Service
The Student Wi-Fi Printing service is now available for mobile device (e.g. notebook, tablet, etc.) and it is based on the OCIO print quota system. Once the device is connected to the EdUHK secure wireless network (i.e. SSID "EdUHK"), users can submit the print jobs to the printers at C-LP-21.
For more details, please click <here>.
Check the Print Job Status & Cancel the Print Job
- On the taskbar, select Start -> Settings -> Devices.
- Choose Printers & Scanner from the left panel.
- Select the network printer you sent the job to. Then click Open Queue.
- The status window of all print jobs for this printer, if there is any, will be shown.
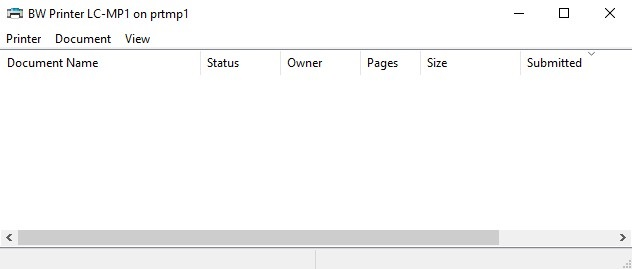
Note:
Once you find you have sent a wrong document and the document is not yet printed, you can cancel the print job. To cancel the job, select the print job first, then choose Document -> Cancel.