OCIO manages a number of central computer rooms and general classrooms in the Tai Po campus and the Tseung Kwan O Study Centre to support teaching and learning. This document describes the desktop environment for the PC available in these rooms.
Operating System
All PC in central computer rooms & general classrooms are installed with Windows 10 Enterprise. User interface in English and Traditional Chinese are both available to suit different needs and users can easily select either one of them.
Reborn Card
Each PC in central computer rooms or general classrooms is installed with a Reborn Card. With the reborn card, the PC will be restored automatically to its original setup on every system restart.
Warning: All data will be erased after the PC is restored. User should not store any data in the local hard disk drives.
To manually KEEP the files, please follow the steps below:
- Restart (or power on) the PC.
- Select the system you want to keep (if there is more than one), by using the UP/DOWN arrows.
- Press ‘CTRL-K’
- Press ‘Enter’ (Do not enter password)
Sign on the Network
You are recommended to sign on the network when working with PC in central computer rooms or general classrooms. In this way, you can have access to various network resources, such as your personal network drive (N: drive), the network printers and the network teaching software. To login the network, use your network account username & password.
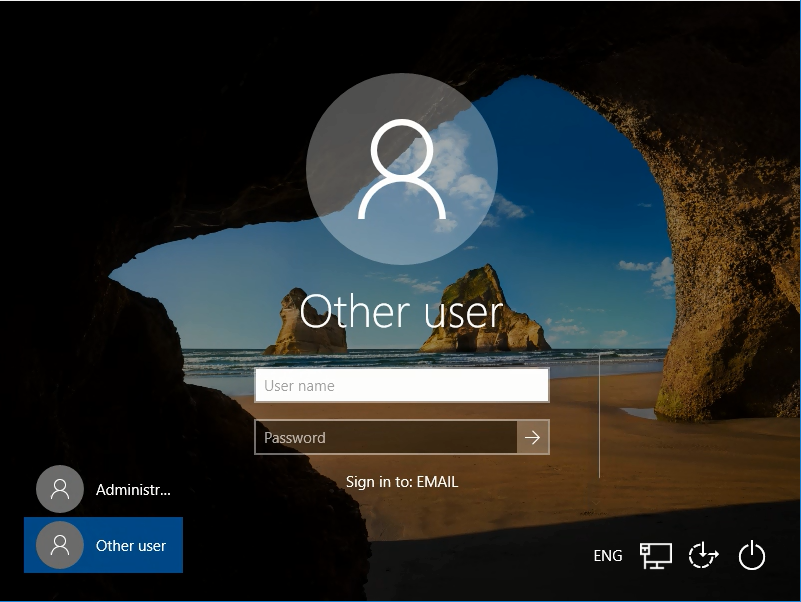
For details on network accounts, please refer to the document on Computer Accounts.
Data Storage
As mentioned above, all PC available in central computer rooms or general classrooms will be restored daily and all data will be erased. Users should not store any data in the local hard disk drives. To store your data, you may use removable media such as USB thumb drive, which can be used with all PC. You may also use CDR/CDRW disk, which can be worked with some PC with the appropriate drive installed, for storing your data. You may also make use of the cloud storage such as Microsoft OneDrive and Google Drive.
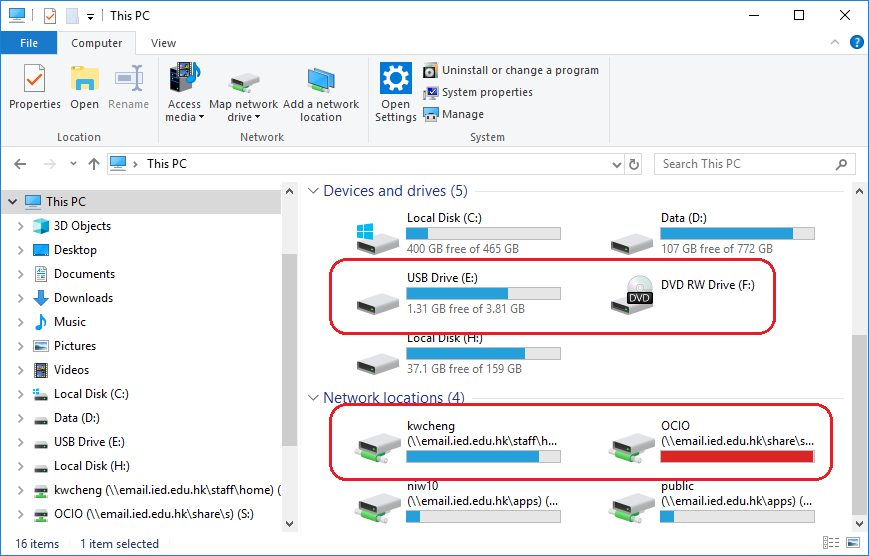
Moreover, each user has a personal network drive (N: drive) for storing his/her own data on the network. You will be able to access your personal network drive after you login the AD Network. Storing data in the personal network drive allows you to access the files in different machines. You will also be able to get the file stored in your personal network drive from home (see Accessing Network Drive Outside Campus for details).
Shut Down the PC
After finished working on a PC, you should shut it down by the following steps:
Windows 10
- Select Start -> Power Button -> Shut Down on the taskbar. You are recommended to close all applications such as MS Word, Outlook and so on before shutting down the PC.
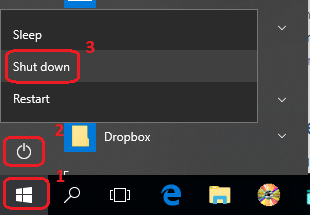
Note:
- In order to protect unauthorised users from accessing your data in your personal network drive or using your account in the rooms, you are reminded to shut down the PC after use.
- Please be careful when using shared computers, working files or traces of web access might be left in the computer after use. To permanent remove them, reinstate the PC with the Reborn Card command mentioned above.
