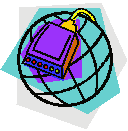
While outside the campus, users can have remote access to a number of services. With Internet connection, it does not only allow you to surf the web, but also access campus services like emails and transfer files between your home PC and the network drives (N: drive or S: drive) easily. If you have a UNIX account, you can also use software to connect to the corresponding UNIX servers to update web pages.
- Accessing Email Outside Campus
- Access restricted IT services with SSL VPN
- Accessing Network Drives Outside Campus
- Virtual Desktop Services (VDI) Staff Only
- Remote access my office computer at home Staff Only
- Schedule an online teaching/meeting
1. Accessing Email Outside Campus
A simple way to get access to your emails outside the campus is to use our Webmail service (https://webmail.eduhk.hk). All you need is a PC connected to the Internet and a web browser. It requires no special setup and you can check your emails easily at home, in a cafe, at a conference meeting, overseas, etc. Staff may also use MS Outlook for accessing emails.
Staff can use Outlook at home as secure as in the office by setting an Outlook profile. For details, please refer to "Microsoft Outlook Profile".
Besides, you can set up your mobile device to access your M365 account. Thus, you can read your email and calendar anywhere. For details, please visit Synchronizing Email and Calendar with your Mobile Devices (for STAFF).
For more information about our email services, please refer to "Email Services for Staff" or "Email Services for Students".
2. Access restricted IT services with SSL VPN
With the Secure Sockets Layer Virtual Private Network (SSL VPN), staff and students can make secure connections from their home computers or mobile devices to the campus network over the Internet. Data transmitted via the SSL VPN connection are encrypted. Users can access certain restricted IT services such as DMS and SPSS, and make connections to some central network servers using Secure File Transfer Protocol (SFTP) outside the campus. For details, please visit "SSL VPN Service".
3. Accessing Network Drives Outside Campus
Users can access the network drives (e.g. the personal network N: drive or the S: drive for sharing among staff in the same department) even if they are not on the campus. All you need is an SSL VPN connected PC. When an SSL VPN connection is made, you may use SFTP software, e.g. WinSCP, to get access to the network drive. For details, please visit "FAQ: How to make secure connection to a FTP server (SFTP) using WinSCP?".
Besides, you may consider saving your non-confidential documents on Microsoft OneDrive. OneDrive is a cloud storage provided under the M365 services. Files saved on OneDrive can be accessed from anywhere as long as you have internet access. For details, please visit Microsoft 365.
4. Virtual Desktop Service (VDI)
The virtual desktop service, generally referred to as Virtual Desktop Infrastructure (VDI), allows users to access another operating system without altering the settings on their own computers. VDI is particularly useful when you are in situations like:
- Away from the campus but want to access the Windows environment similar to our office desktop.
- Access legacy Windows environment to run certain systems/software packages which are not compatible with the current Windows desktop.
With VDI services, only the screen on the virtual desktop is sent to the user’s local PC/notebook and no data will be stored on the local machine. After using the “virtual desktop”, you can simply log off the service. In a nutshell, your local machine becomes a dumb terminal and all the processing is run on the virtual machines in our servers within the campus.
For details, please visit "Virtual Desktop Infrastructure (VDI)".
5. Remote access my office computer at home
Staff who would like to access to their office computer at home can make use of the "Microsoft Remote Desktop" app. For details, please visit "FAQ: How can I remote access my office computer?" (Login required).
6. Schedule an online teaching/meeting
EdUHK members are eligible to use online meeting tools, "Zoom". For details, please visit "Online Meeting Tool - Zoom".
