When you have your mobile device replaced, you need to enrol a new one on Duo.
- Visit the Duo Security Self-Service Portal at https://selfservice.eduhk.hk/duo_ss/.
- Log in with your EdUHK username, password and date of birth in the form of mm-dd. Then, click “Submit”.
- If you don't have your registered device (the old one), you have to generate a bypass code to log in Duo. Please see FAQ: How can I verify my identity when I do not have my registered device with me? on how to generate the code. If you have your registered device (the old one) with you, you can click “Manage your Duo Settings” and go to the next step directly.
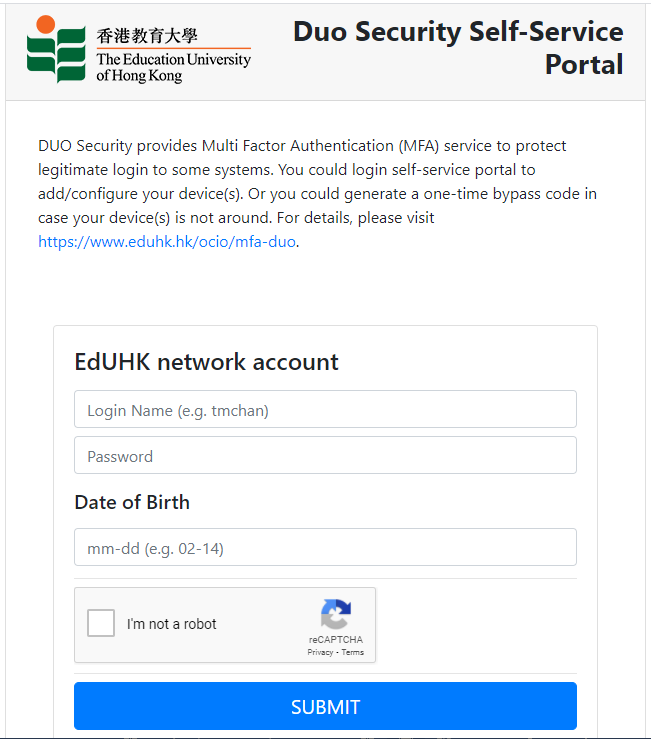
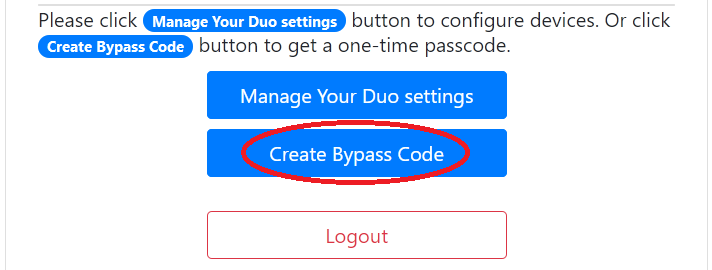
(Note: Please try another browser if you are not directed to the screen in step 4. It may be caused by some cache issues on your browser.) - Click “Add a new device” on the left menu and choose an authentication method. If you have a bypass code generated, choose “Enter a Passcode” to verify your identity. If you have your registered device (the old one), choose “Send Me a Push” and click “Approve” on the Duo Mobile app.
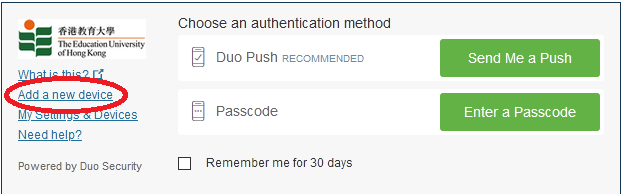
- Choose “Mobile phone” as the primary verification device. Then click "Continue".
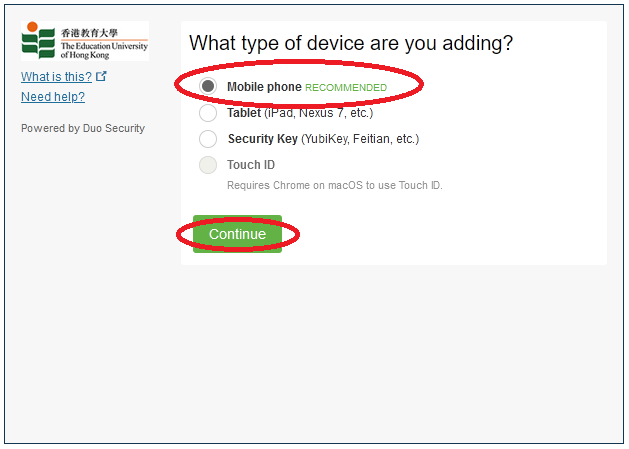
- Choose Hong Kong for country code and enter your mobile phone number. Tick the check box to confirm the phone number is correct. Then click "Continue".
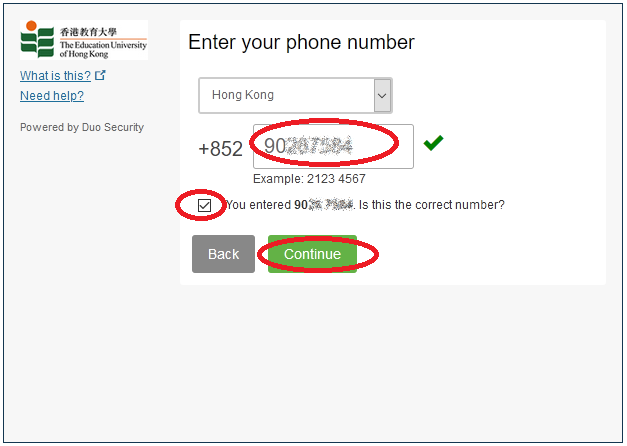
- Choose the type of your phone (e.g. iPhone) and click "Continue".
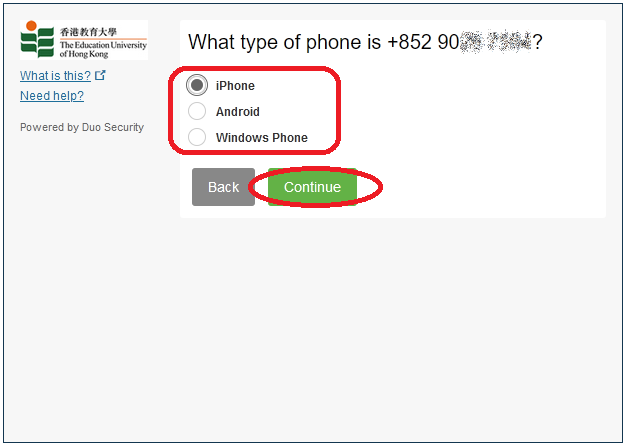
- Click "I have Duo Mobile installed". (Note: Make sure you have the Duo mobile app installed on your device. If not, please install it before you proceed to next step. Please visit Install Duo Mobile app for details.)
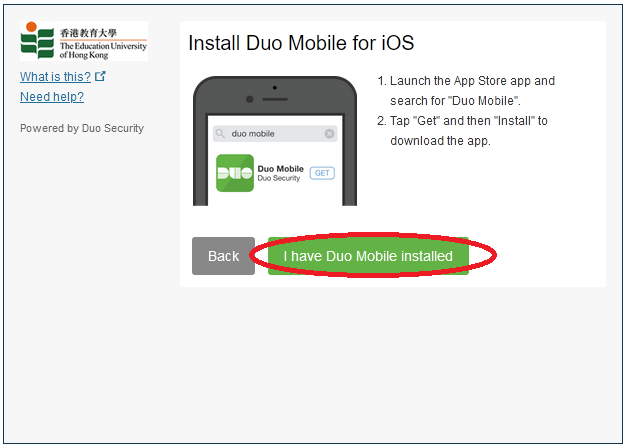
- When you see the following screen, open the Duo Mobile app on your mobile.
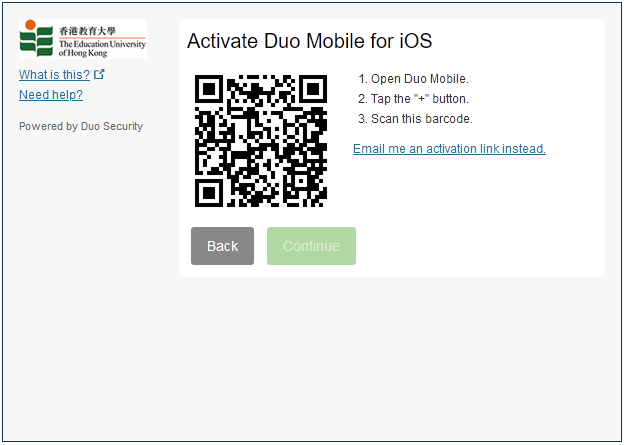
- Click “+” to add an account on your mobile device.
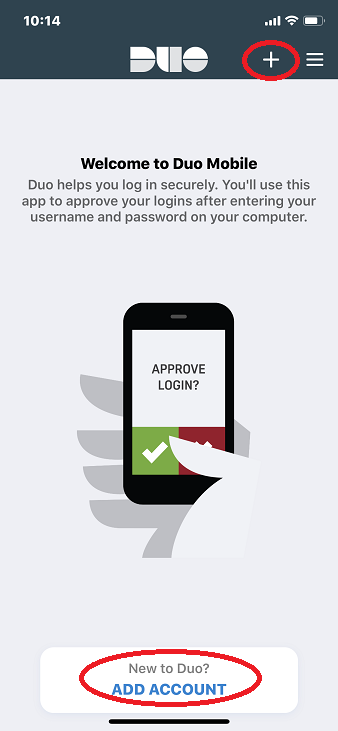
- Scan the QR code you get from step 9.
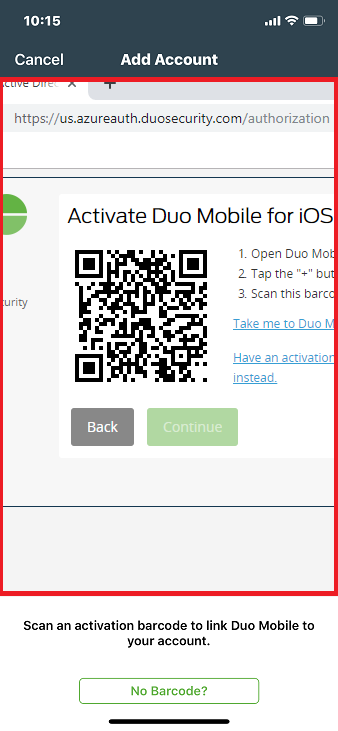
- A six-digit passcode will be shown and your account is added successfully.
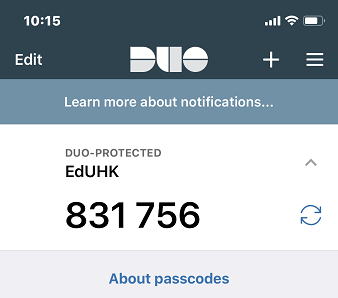
- Then switch back to your computer and click “Continue”.
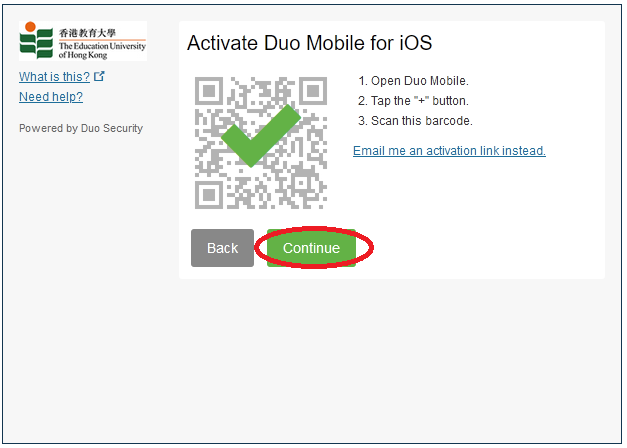
- Choose "Ask me to choose an authentication method" and click "Continue to Login".
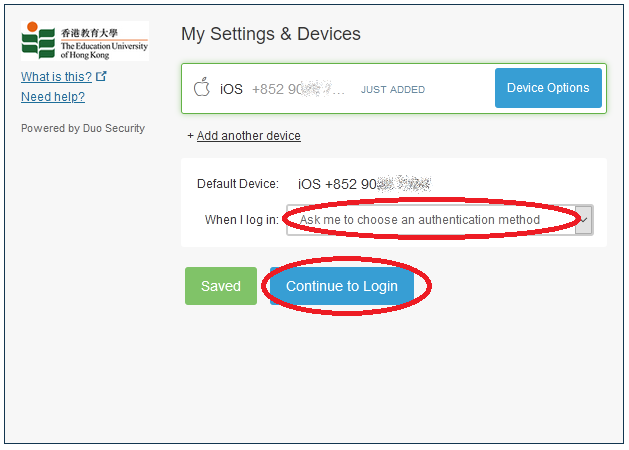
- Click "Send Me a Push" to trigger the login approval process.
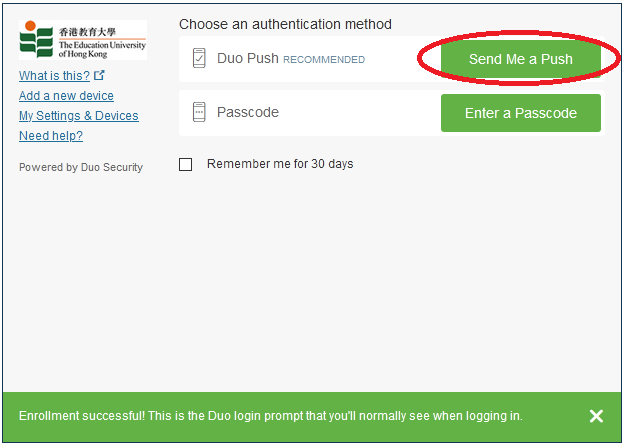
- You will then receive a notification on your mobile. Tap on the notification.
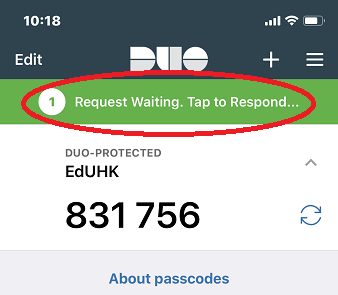
- Click “Approve” on the app as the second step of verification.
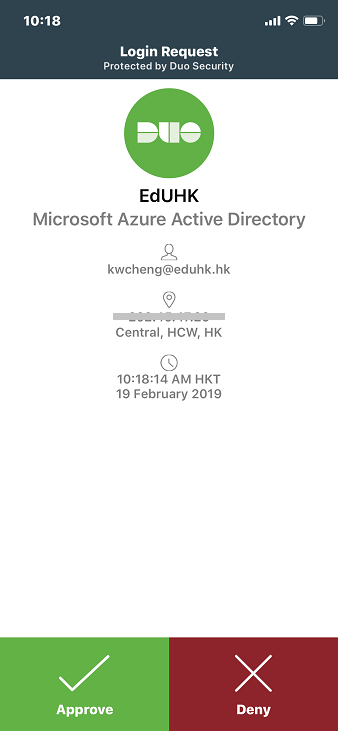
- Your new device is added. You can choose it to be your default device. Then, click “Save”.
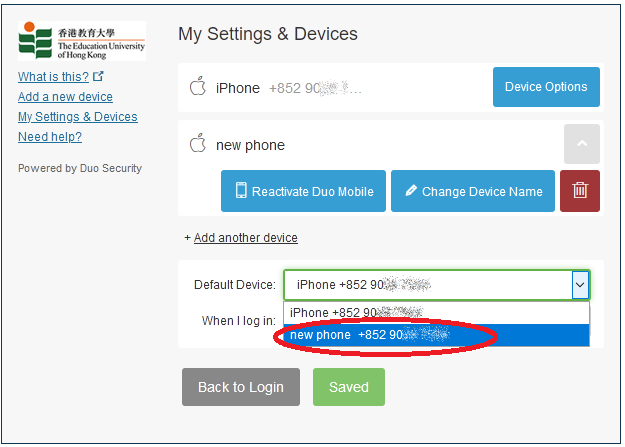
After adding a new device, you can remove any unwanted device on Duo.
- Click the “Device Options” button next to the device you want to remove.
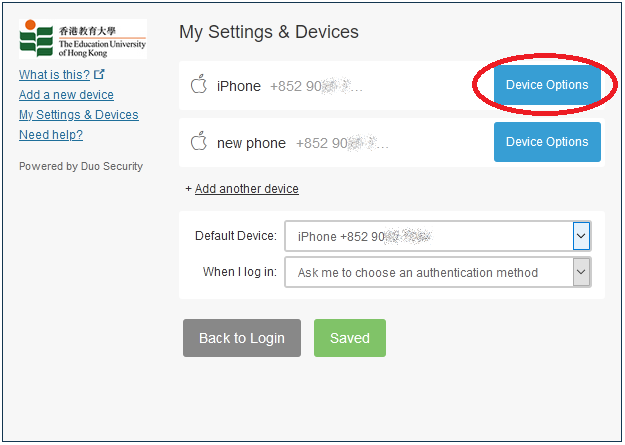
- Click on the “trash can” button to remove the device.
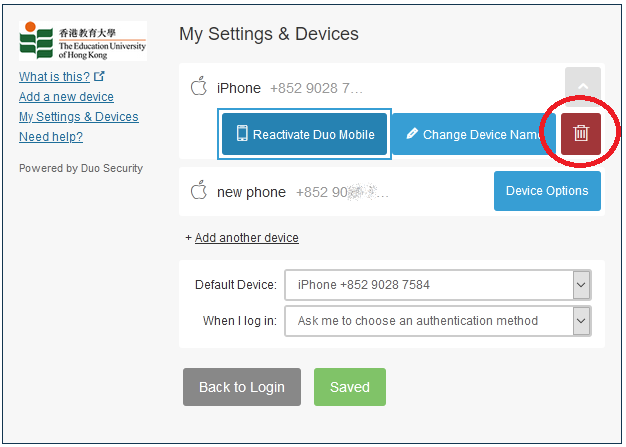
- Click "Remove" to confirm.
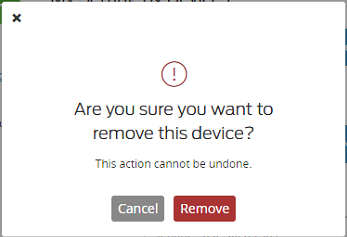
- The unwanted device is removed.

