To set up the Microsoft Authenticator app on multiple devices, please follow the steps below.
- Install the Microsoft Authenticator app on your second device.
- Open a browser on your computer and sign in to M365 at https://login.microsoftonline.com.
- Sign in with your EdUHK email address and password, then click "Next".
- Your will receive a notification on your registered device. Tap on the notification and choose "Approve".
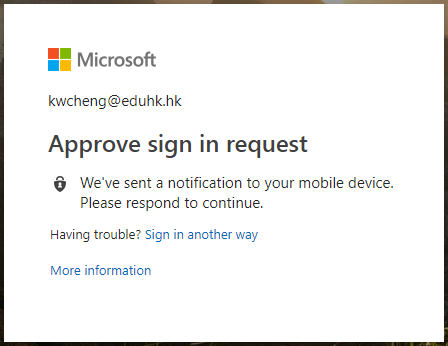
- Then click your profile icon in the top right-hand corner and select "View account".
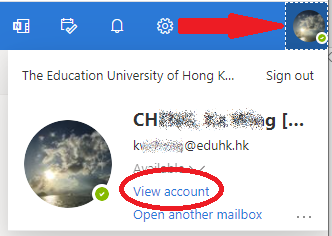
- Choose "Security info" from the left menu, then click "+ Add sign-in method".
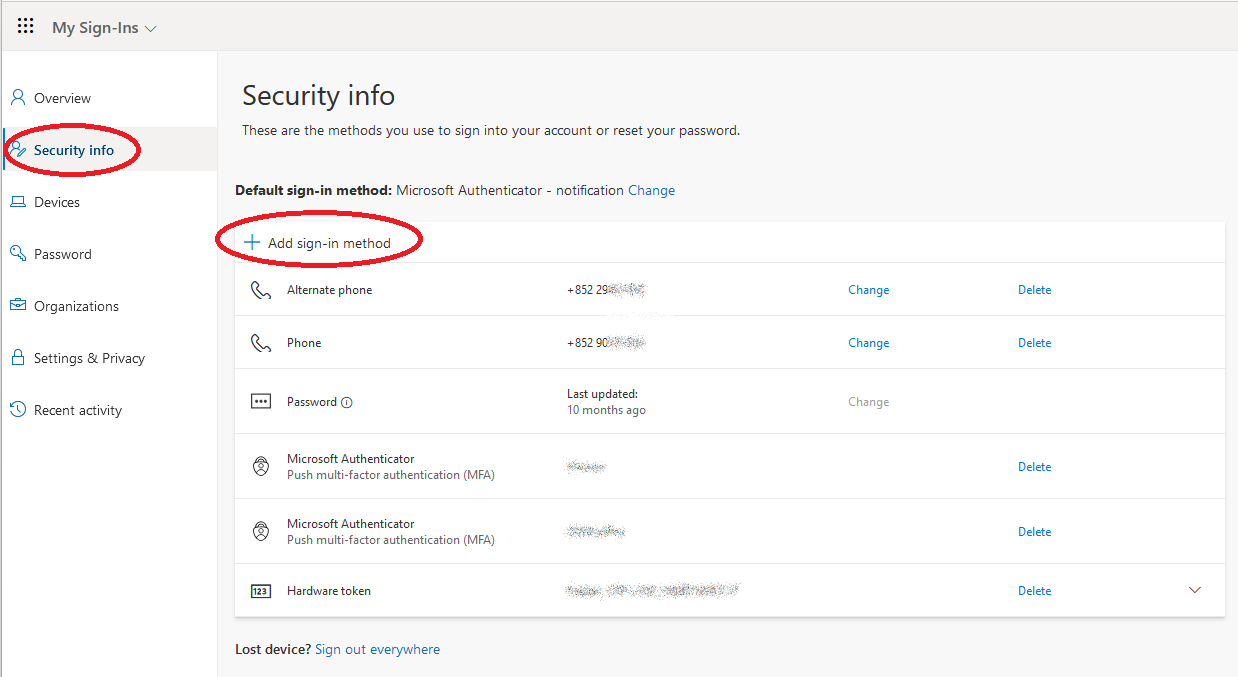
- Open the drop-down list and choose "Microsoft Authenticator".
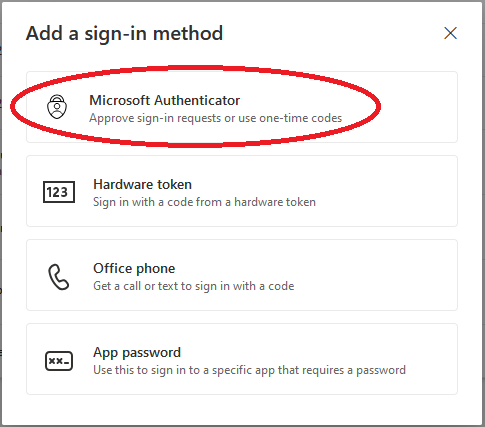
- Click "Next" if you have installed the Microsoft Authenticator app. If not, click "Download now" to get the app.
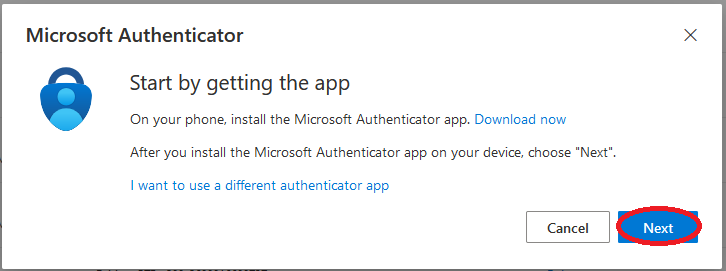
- Click "Next".
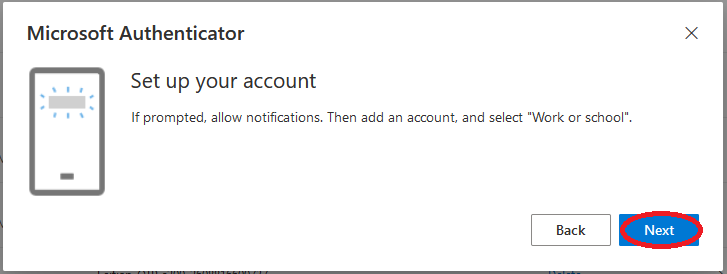
- When you see the following screen, open the Microsoft Authenticator app
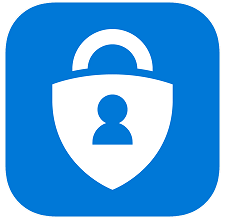 on your second device.
on your second device.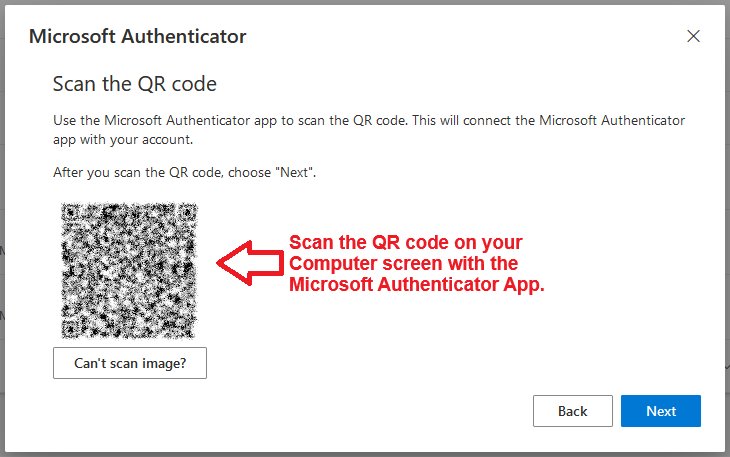
- On the mobile device, click the + button in the top right-hand corner and choose “Work or school account”.
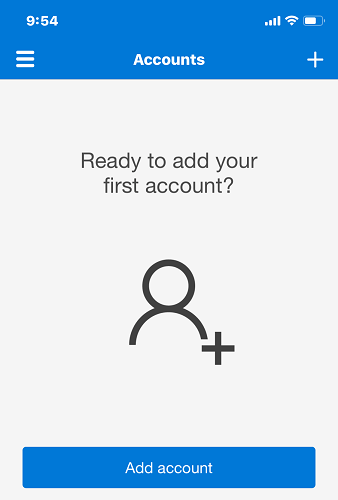
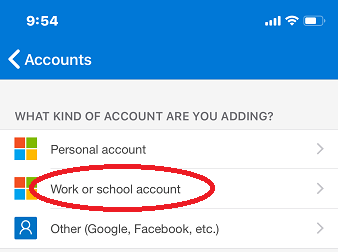
- Now scan the QR code on the browser with your device. If you cannot use your phone camera, click "Can't scan image?" to enter the 9 digit code and the URL instead.
(Note: For iPhone users, you may need to change the app permission to scan the QR code: Settings > Authenticator > Camera)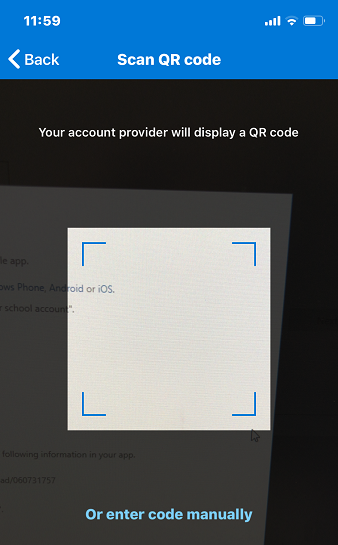
- A 6 digit code will be shown and your account is added.
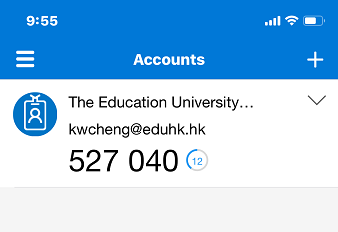
- Click "Next" on your computer.
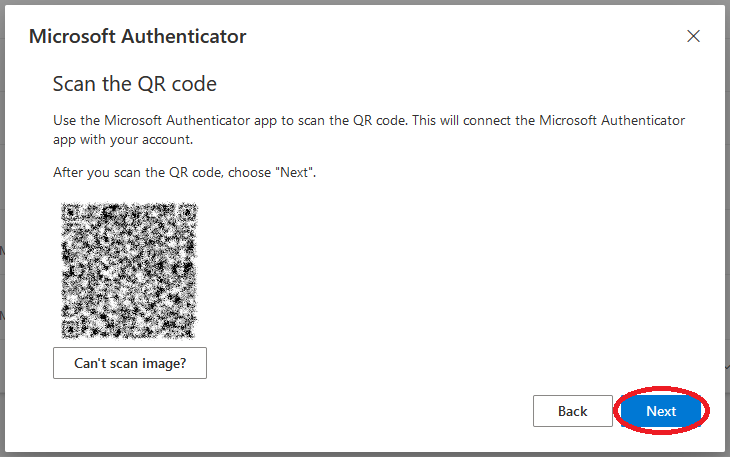
- A notification is sent to the Microsoft Authenticator app on your second device.
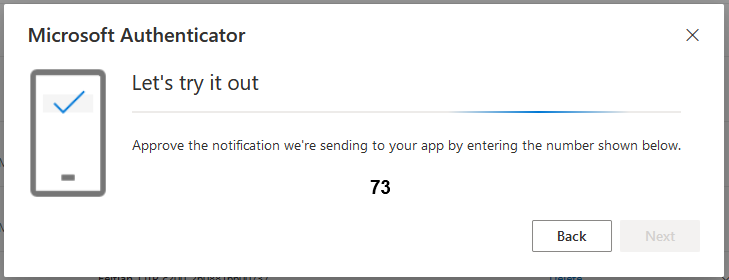
- You will receive a notification on your second device.
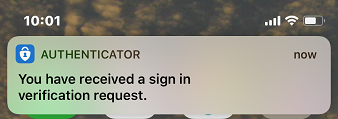
- Tap on the notification, enter the number displays and tap “Yes” for verification.
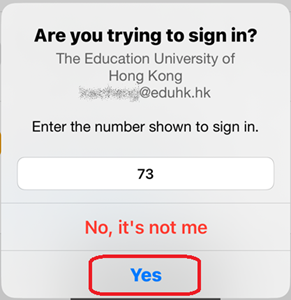
- When you see the following screen, click "Next".
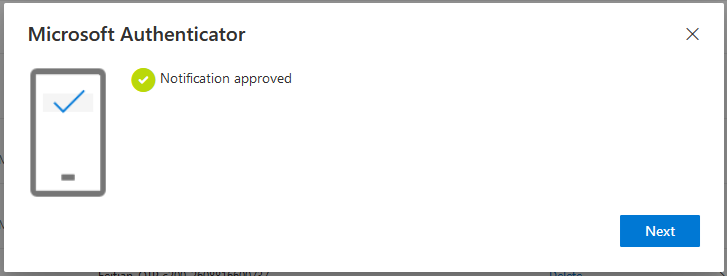
- Your second device is registered successfully and it will be shown in the list of security info methods.
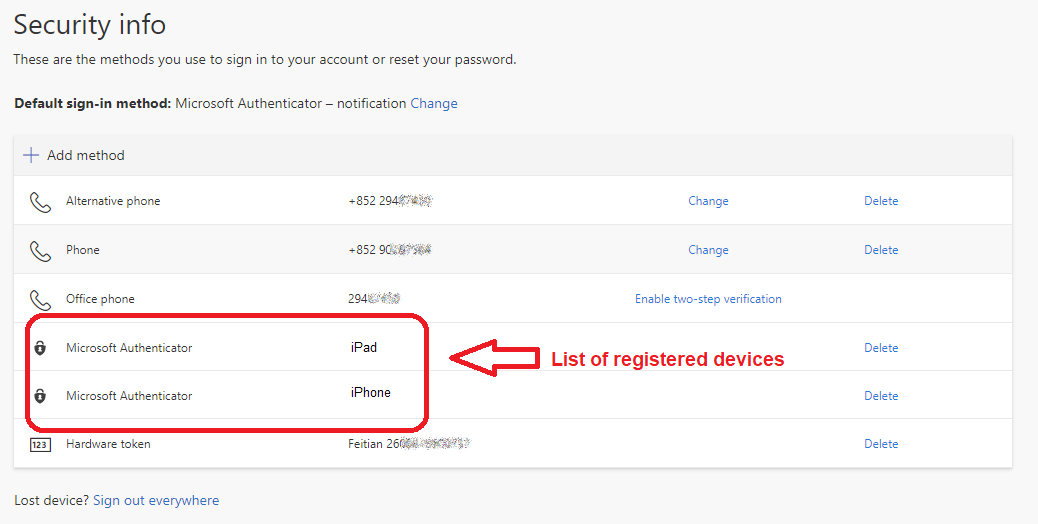
- From now on, all your registered devices will receive notifications from the Microsoft Authenticator app when you sign in. You only need to verify on one of the devices.

