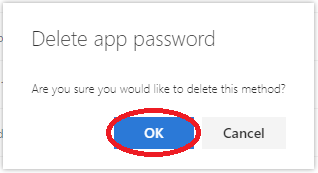With some old devices or apps, you may have problems to receive notification after enabling MFA. If your device does not support MFA, you can create an app password to sign in. Please note the following when you create an app password:
- You should create one app password for each device.
- You can use the same app password for multiple applications on the same device.
- If you have forgotten the app password, you should create a new app password and delete the old one.
- If your account has been compromised, clear all the app passwords and change your password immediately.
- Never use an app password on a shared device.
- Never give your app password to others. Keep it in a safe place until you have it configured on a device.
Note: For Android users, you are highly recommended to use the Microsoft Outlook Android app instead of your native email app with an app password.
How to create an app password?
- Open a browser on your computer and sign in to M365 at https://login.microsoftonline.com.
- Sign in with your EdUHK email address and password, then click "Next".
- Then click your profile icon in the top right-hand corner and select "View account".
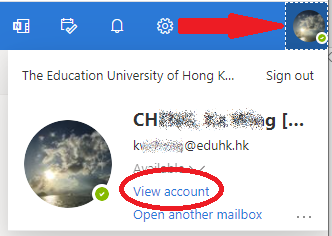
- Choose "Security info" from the left menu, then click "+ Add sign-in method".
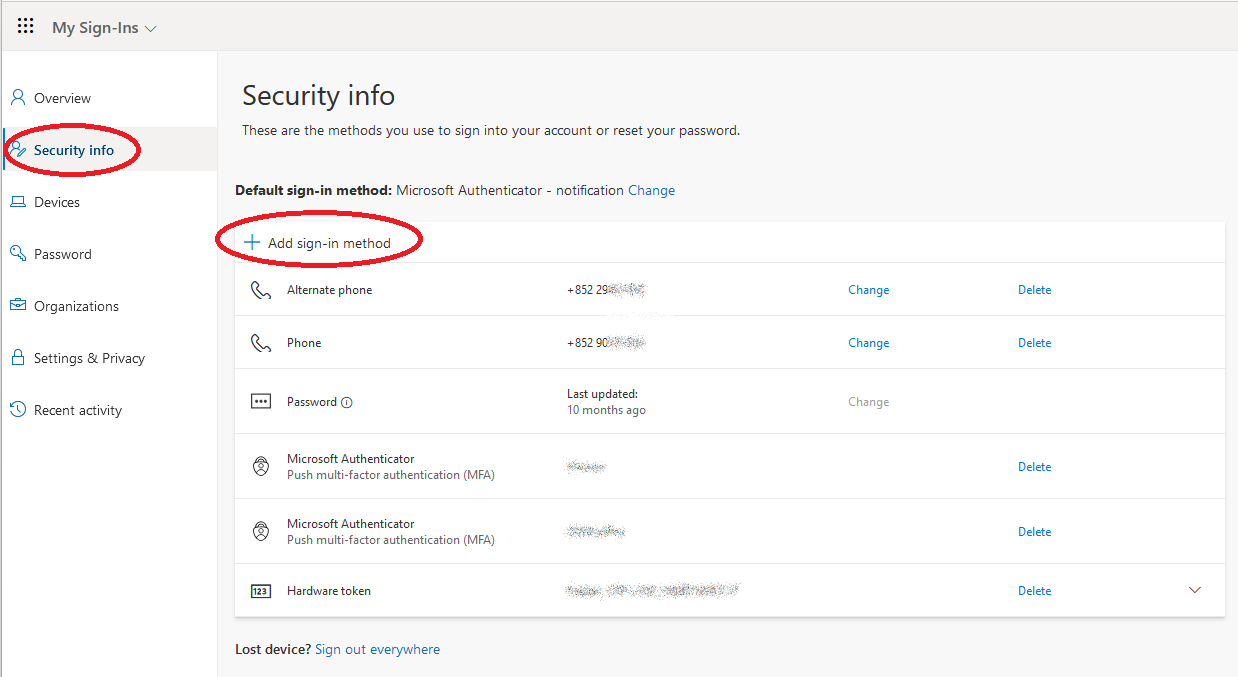
- Choose "App password".
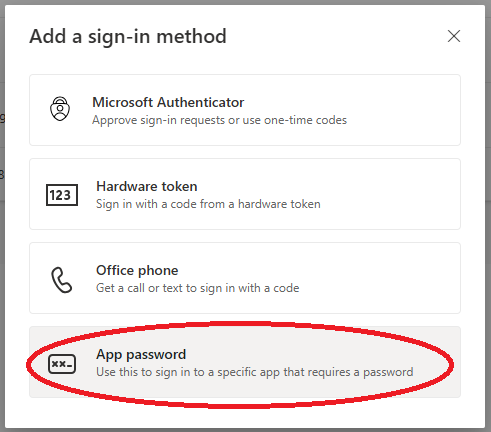
- Enter a name for your app password and click "Next".
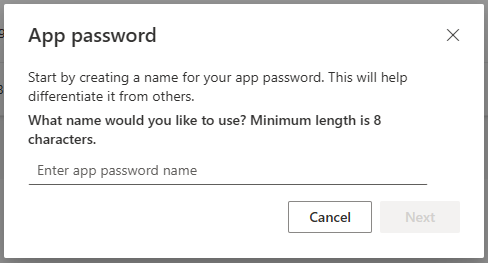
- Now copy and paste the app password on your application. Click "Done" when finished.
Note: You cannot retrieve the app password once you close the window. You need to create a new app password again.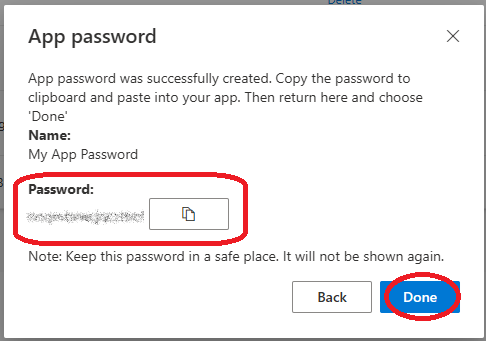
How to delete an app password?
- Open a browser on your computer and sign in to M365 at https://login.microsoftonline.com.
- Sign in with your EdUHK email address and password, then click "Next".
- Then click your profile icon in the top right-hand corner and select "View account".
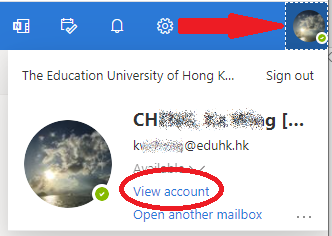
- Choose "Security info" from the left menu.
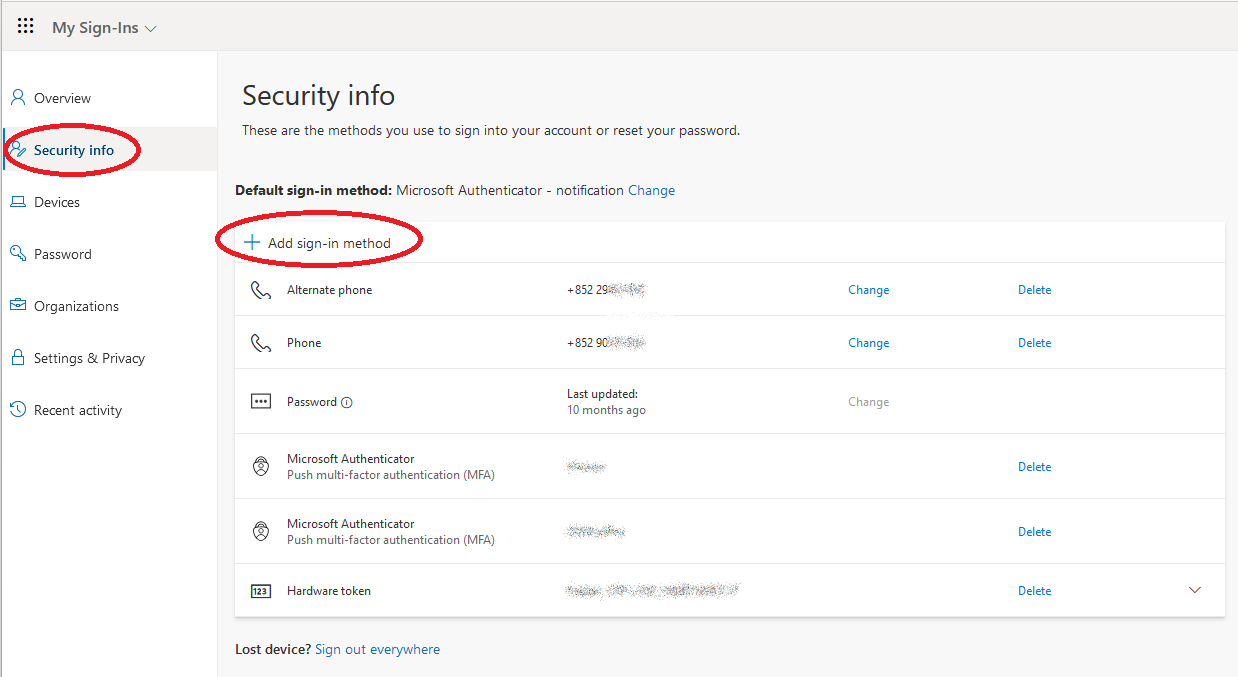
- Look for the app password that you want to delete, and click the "Delete" link next to it.

- Click "OK" to confirm deleting the app password.