Microsoft provides Multi-Factor Authentication (MFA) service to protect users against account takeover and data theft. This additional identification step blocks hackers from logging in your account even when your password is compromised or leaked. You will also be notified when someone tries to log in with your password, providing an additional level of protection to secured login.
Using the Microsoft Authenticator app on your mobile device as a security token is the most convenient way to complete verification. You can choose to approve a request on the app for a quick log in, or use a verification code when your device has no internet connection.
Note:- For new users, please change your password on The Portal before signing in.
(If you cannot view the video, please click here to open the video.)
- Install the Microsoft Authenticator app on your mobile device.
- Open a browser on your computer and sign in to M365 at https://login.microsoftonline.com.
- Sign in with your EdUHK email address (username@eduhk.hk for staff, sXXXXXXX@s.eduhk.hk for students) and password, then click "Next".
- When you see the following screen, click “Next”.
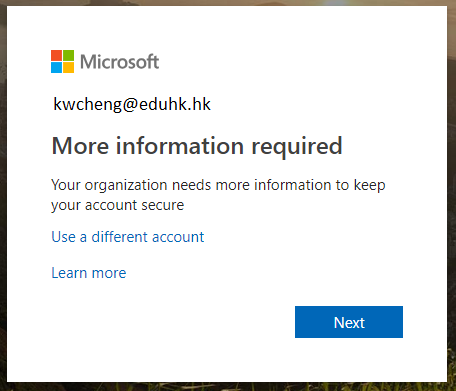
- Choose "Microsoft Authenticator" for the sign-in method.
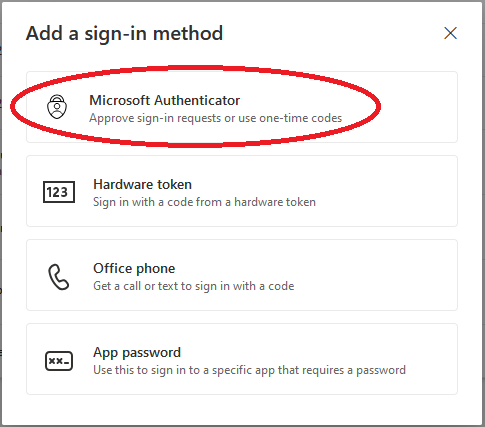
- A QR code will be shown on your computer. Switch to the mobile device to continue the set up.
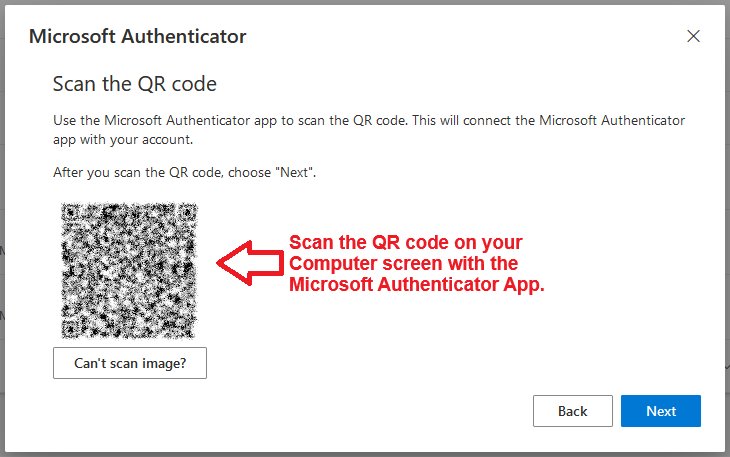
- On your mobile device, open the "Microsoft Authenticator" app
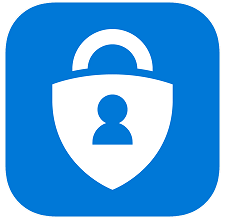 .
.
- Click the + button in the top right-hand corner and choose “Work or school account”.
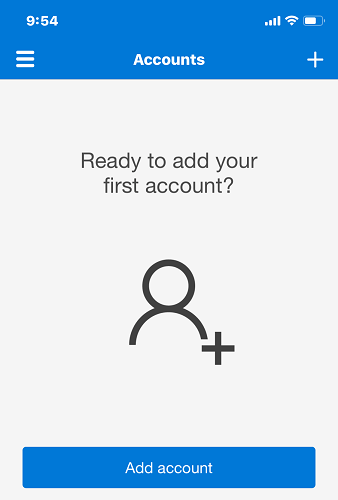
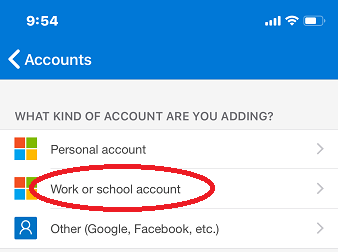
- When prompted, choose "Scan QR code".
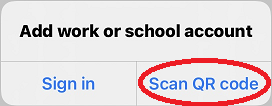
- Then scan the QR code on the browser with your device. If you cannot use your phone camera, click "Can't scan image?" to enter the 9 digit code and the URL instead.
(Note: For iPhone users, you may need to change the app permission to scan the QR code: Settings > Authenticator > Camera)
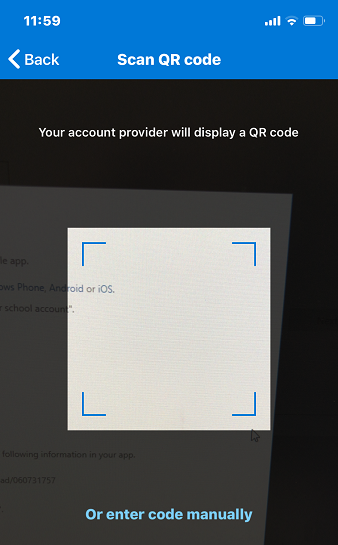
- A 6 digit code will be shown and your account is added.
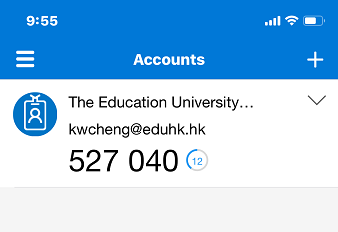
- On the computer, click "Next" to proceed.
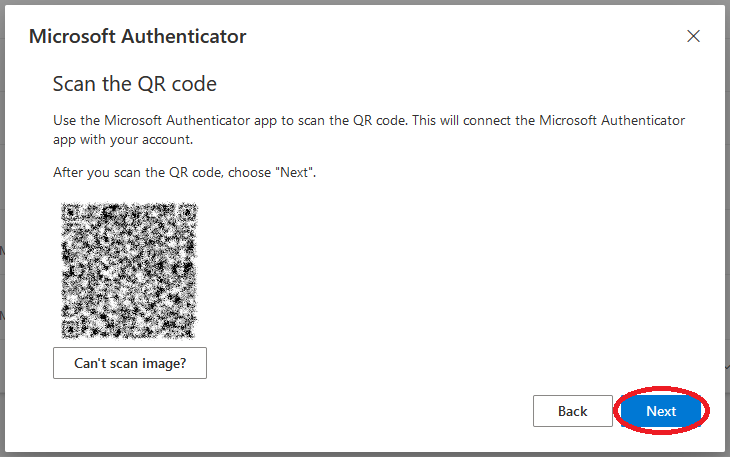
- A number will shown as below. And a notification is sent to the your device. Switch to your mobile device to proceed.
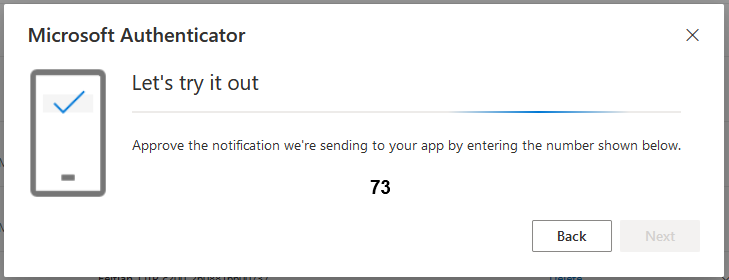
- You will receive a notification on your mobile device.
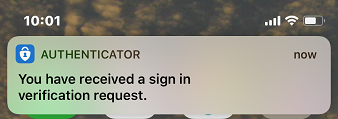
- Tap on the notification, enter the number displays (the one shown on the computer) and click “Yes” for verification.
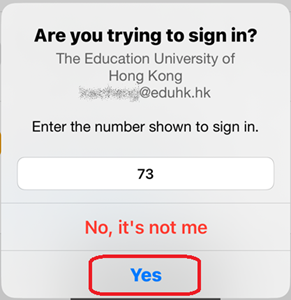
- When you see the following screen on your computer, click "Next".
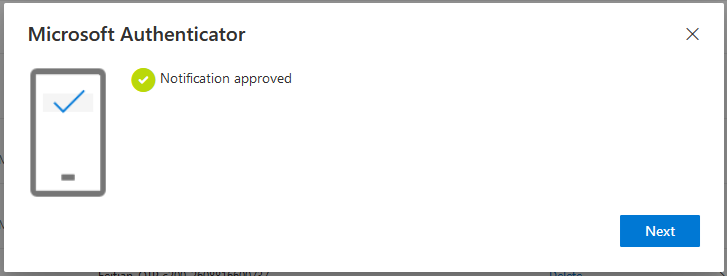
- An app password will be shown. Copy and save the app password in case some of your devices or apps do not support MFA. For details, please see FAQ: How can I create an app password if my device doesn't support MFA?.
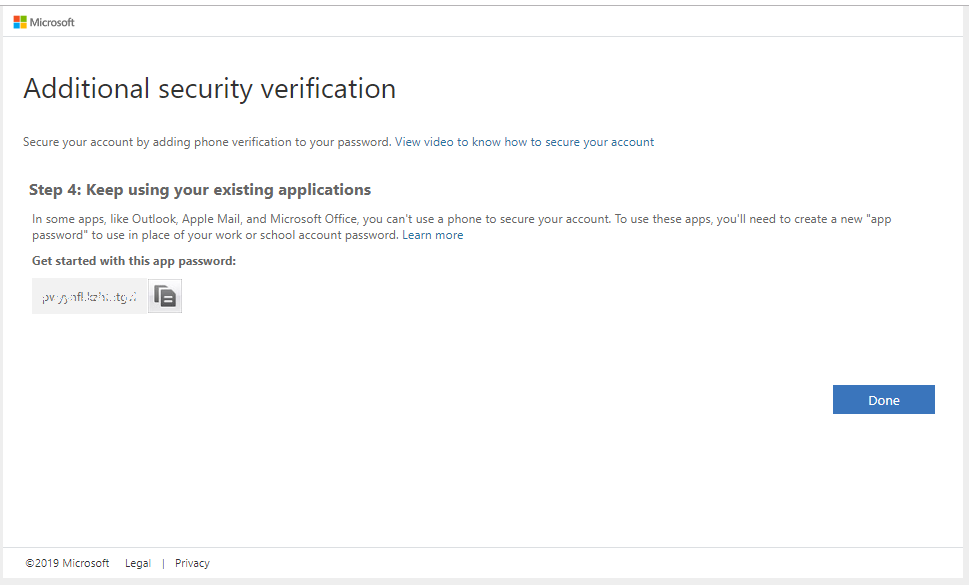
- From now on, you will receive notification from the Microsoft Authenticator app when you sign in. Simply Tap "Approve" on your device to complete verification.
Note: If you want to complete verification with a phone call, choose "Authentication phone" in Step 5. Then choose the correct country code (e.g. Hong Kong +852) and enter your office phone number or mobile number.

