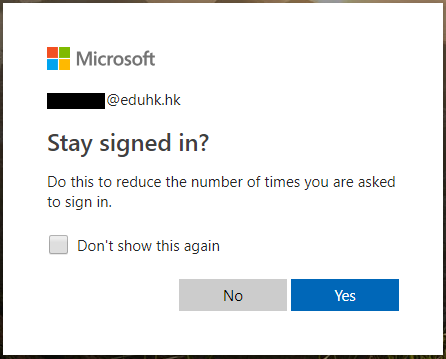After setting up MFA on O365, you will need to verify your identity when you sign in to Microsoft O365 portal. Using the Microsoft Authenticator app on your mobile device as a security token is the most convenient way to complete verification. You can also choose to receive a text message or phone call on your mobile phone to verify your identity. Below is a guide using the Microsoft Authenticator app as an example.
Note: The use of number matching in the Microsoft Authenticator app will be effective from 27 Feb 2023.
- Open a browser on your computer and sign in to Microsoft O365 portal at https://portal.microsoftonline.com.
- Sign in with your EdUHK email address and password, then click "Next".
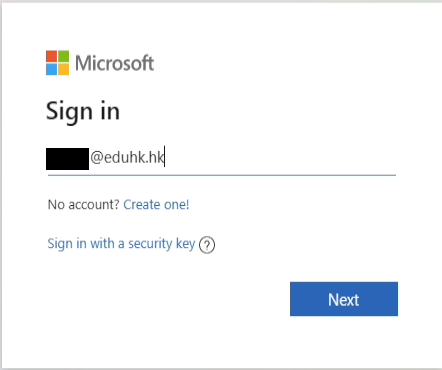
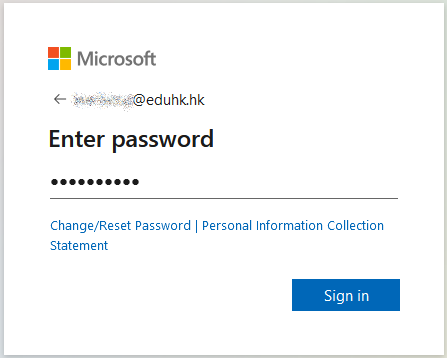
- When you see the following "Approve sign in request" message, open the Microsoft Authenticator app on your registered device.
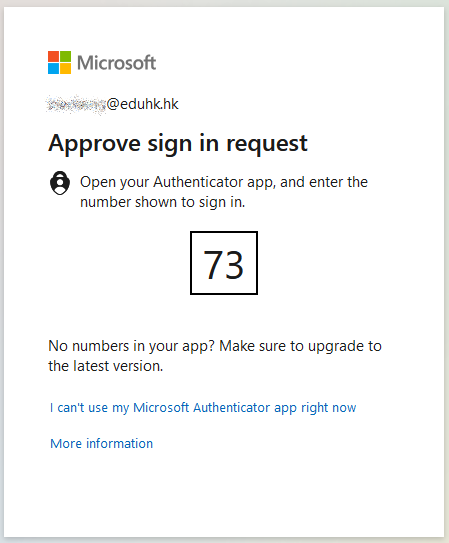
- You will receive a notification on your device. Tap on the notification, enter the number displays on the browser and tap "Yes".
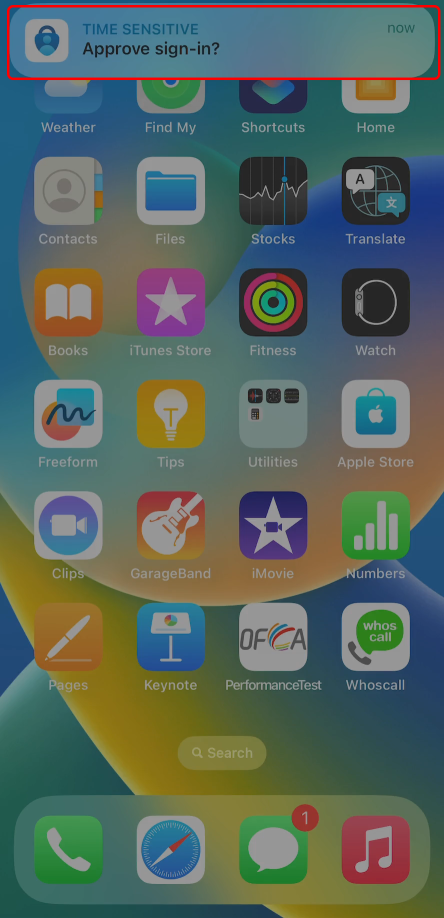
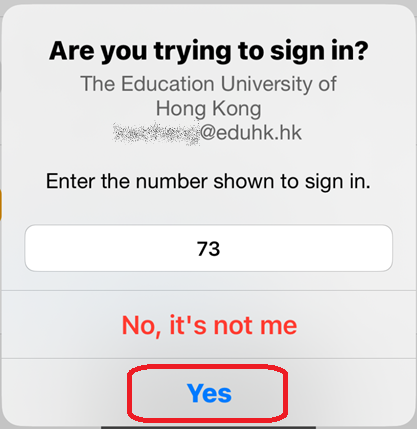
- Enter the passcode of your device.
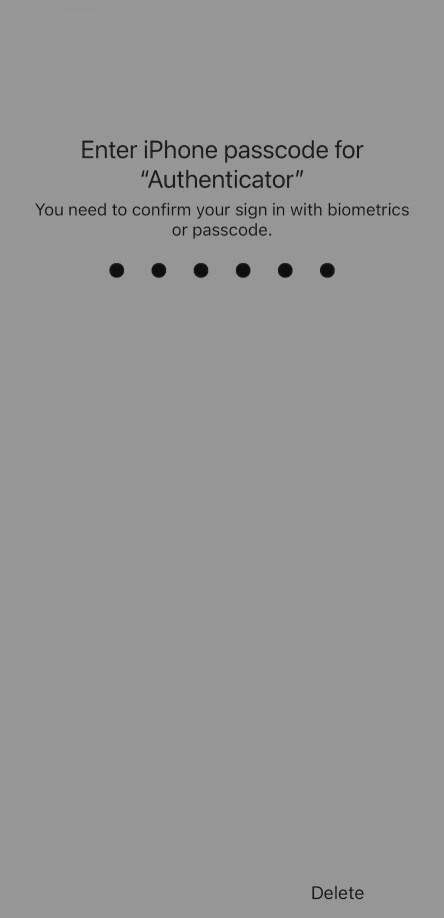
- You are now signed in to your account successfully. You can access to O365 services.
Note: After signing in, you can click "Yes" to stay signed in when prompted. Please do not choose this option when using a shared or public computer.