Publishing Web Pages in EdUHK
Each EdUHK staff and students can apply for a computer account on UNIX server to publish their own personal web pages.
In addition, some EdUHK staff are responsible for updating the content of EdUHK's Internet or Intranet web pages. While EdUHK's Internet contain information accessible to the public, EdUHK's Intranet contains the University's internal web pages and other important information for EdUHK staff and/or students only.
The following describes the procedure for uploading either your personal web pages, or EdUHK 's Internet web pages or EdUHK 's Intranet web pages. In this demonstration, we will use WinSCP, which is a very popular FTP software for uploading web pages. It is already installed on all campus PC. If you do not have WinSCP, you could download this freeware from WinSCP. Users can also install it through Network Teaching Software in any campus PC for file transfer. .
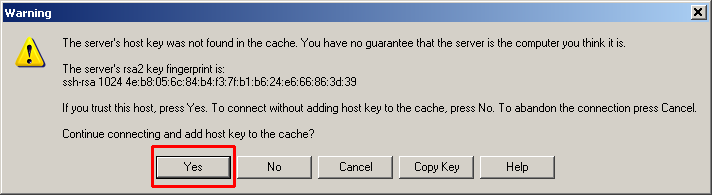
- On the taskbar, click Start -> Programs -> WinSCP -> WinSCP to start.
- Under Session -> Stored sessions, choose server you want to connect (e.g. SUN).
- Make sure the connection information according to the table below.
Web Location Session Name Host Name EdUHK's Internet Web Pages
Sun
sun.eduhk.hkEdUHK's Intranet Web Pages Staff Personal Web Pages Student Personal Web Pages Moon moon.eduhk.hk 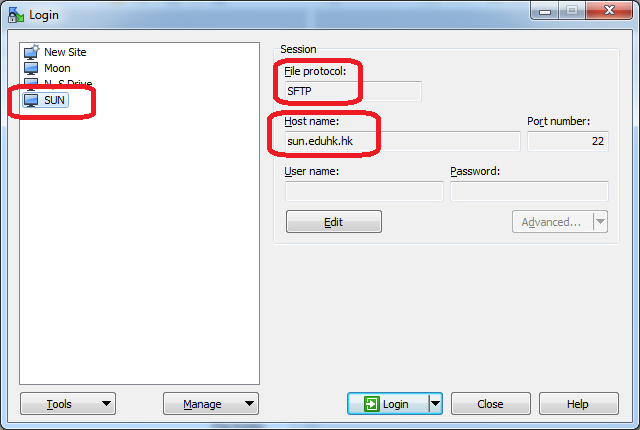
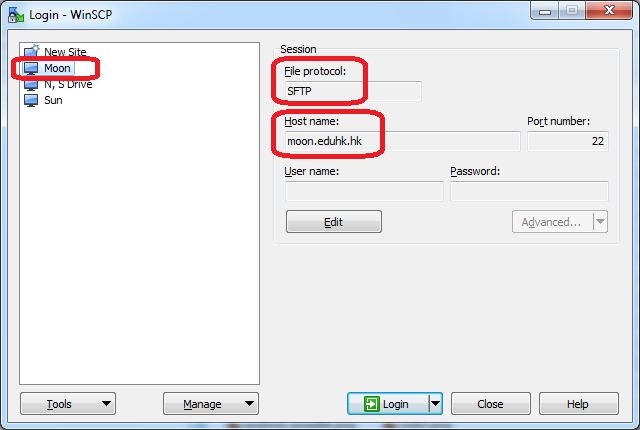
- Choose SFTP for the "File Protocol".
- Then click Login.
- If this is the first time you connect to this server, you will prompt to accept the "server host key". click "Yes" to accept this key.
- When prompt, enter your UNIX account name and password for uploading those web pages.
- After successful login, locate your files and directory in both Local Site (Left hand side) and Remote Site (Right hand size).
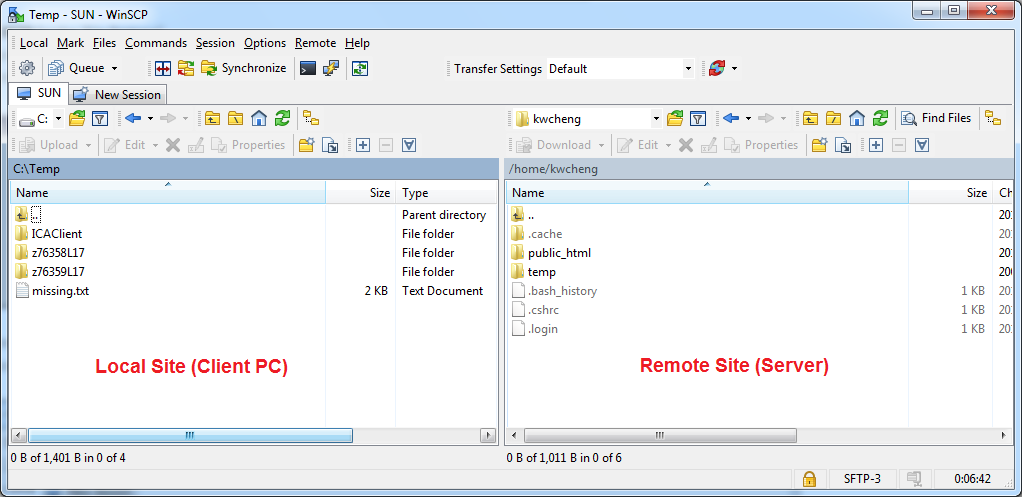
- The exact location of your remote site is depicted below:
Web Location Remote Site EdUHK's Internet Web Pages
(e.g. www.eduhk.hk/ocio/forms/index.htm)/internet/ocio/forms EdUHK's Intranet Web Pages
(e.g. intranet.eduhk.hk/oih/reg/aem/index.htm)/intranet/oih/reg/aem Staff Personal Web Pages
(e.g. home.eduhk.hk/~ociousm1)/home/ociousm1/public_html Student Personal Web Pages
(e.g. home.eduhk.hk/~s0412345)/home/s0412345/public_html
Note: For staff and student personal web pages, you need to put all your web pages inside the public_html folder.
- After locating both the Local Site and Remote Site, you can start to transfer web pages between the Local Site and Remote Site.
You can drag and drop files between Local Site and Remote Site. Or
Uploading files from Local Site to Remote Site - Right click on the files in Local Site and choose Upload.
Downloading files from Remote Site to Local Site - Right click on the files in Remote Site and choose Download.
IMPORTANT NOTE: Web pages are case-sensitive. Both "uppercase" and "lowercase" of the filenames should match exactly with those of your hyperlinks. It is strongly recommended that the you create all the web pages and hyperlinks fully in lowercase to order to avoid chaos/broken links.
- After uploading/downloading the files, you can browse your web pages now. The table below shows an example how the address of your personal web pages looks like:
Web Location Format Example Staff Personal Web Pages home.eduhk.hk/~<your UNIX account> home.eduhk.hk/~ociousm1 Student Personal Web Pages home.eduhk.hk/~<your UNIX account> home.eduhk.hk/~s0412345 - Finally, remember to close WinSCP when finish.
